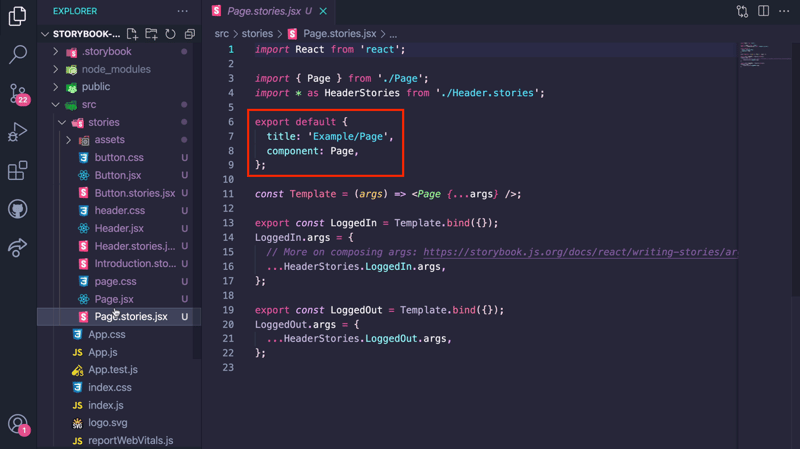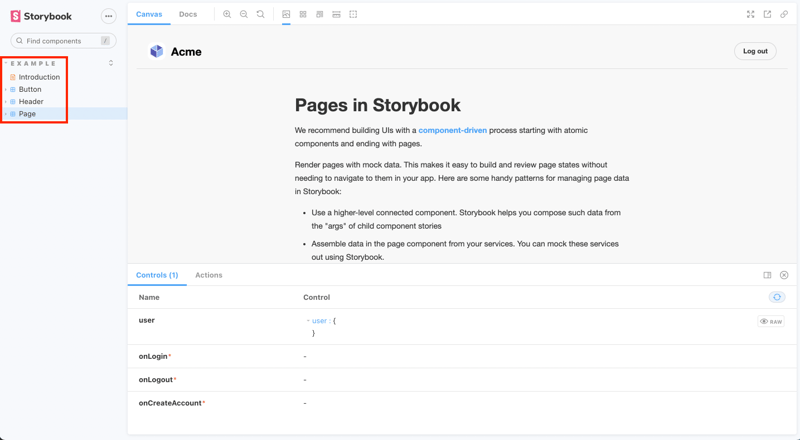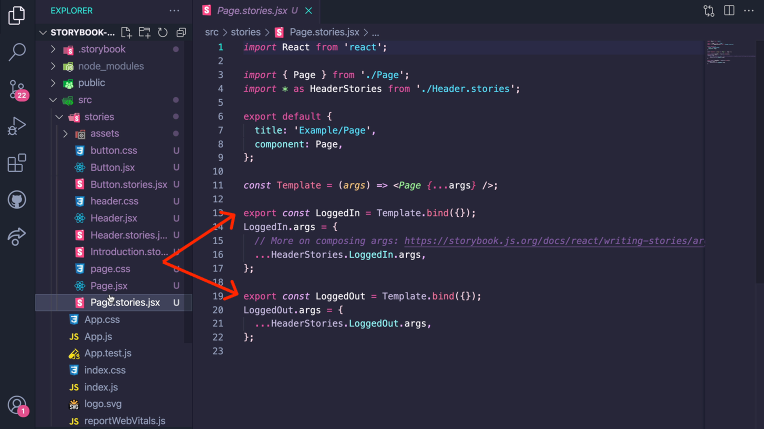Storybook is a UI development environment that allows developers interact with components in isolation because it runs outside the app. It is like a playground for UI components.
To understand this better, imagine you have a couple of components in your project and need to interact with them. The 'normal' workflow is to run the app locally in your browser and then interact with or test the components.
However, doing this every time for a large app with numerous components can be daunting. This is where storybook comes in. It allows you test out and interact with components without needing to run the actual app in local.
The best part of storybook is that it is a JavaScript tool, so it can be used with almost any JavaScript framework. In this article, we'll focus on using Storybook in a ReactJS project.
Step1: Install the required packages
Before diving deep into learning Storybook, you want to make sure you have the required packages in your project.
Bootstrap a Create React App
(Skip this step if you already have a React project set up)
If you don't already have a React project, the first thing you'd need to do is to bootstrap a CRA project.
To do this use the command:npx create-react-app storybook-project
Note:
storybook-projectwill be the name of our directory, but you can replace yours with whatever name you like.
Install StorybookJS
cd into your project directory, in this case storybook-project and run the command:npx sb init
This will completely install storybook in your React project
Once installation is complete, run yarn storybook to get storybook running locally.
If you encounter challenges getting storybook to run, delete the
yarn.lockand node modules of your project then runyarnagain.
Still facing issues? check their docs
Step2: Navigating Storybook interface
After running yarn storybook, you'll see the Storybook interface show up in your browser.
The left panel has a search bar to search for different components
You'd also notice a grouping, with a title named Example. And then a button, header and page components. Each of these components have their own stories which we'll explore shortly.
Step3: Understanding the code structure
In code, there are two things to note:
A
.storybookfolder with some settings.
For now, we don't need to make edits to this folder. The main thing to take note of is that for components to show up in storybook, you need a.stories.jsfile extension. You can equally have a.jsx, .ts, .tsxfile extension.All stories are in the stories folder in the
srcdirectory.
Exploring the stories files
Check out the Button, Header and Page. stories files. You'd notice a pattern, each of these files have an export default with a Title and Component.
For storybook to work, every stories file must have an export default with a Title and component property.
The title as: 'Example/Page' is what groups each of these components under the Example group that we saw earlier.
The component property is the name of the component as it shows up in storybook.
Understanding what a story is
A component can have multiple states or use cases.
These multiple states of a single component are what we define as a story.
For example, the same button component can have a primary, secondary and large story.
In code, a story is a function that returns a component’s state given a set of arguments. It is a named exports at the bottom of the stories file
Step4: Build stories for a Button Component
To have a good grasp of how to create stories, let's create two new stories for the Button component- A default story and a disabled story.
First, delete the stories folder that came with the installation and create a new one.
Build out the Button component
Build out the Button component with some styles in a Button.jsx file within the stories directory.
import React from 'react';
export function Button({disabled, children} ) {
return (
<button
disabled={disabled}
style={{
padding: 12,
fontSize: 12,
background: disabled ? 'lightgray' : 'green',
color: disabled ? 'gray' : 'white',
}}
>
{children}
</button>
);
}
Build the stories
Create a Button.stories.jsx file to build the 2 stories- default story and disabled story. Don't forget to export default and specify the title and the component.
import React from 'react';
import { Button } from './Button';
export default {
title: 'Components / Button',
component: 'Button',
};
export const Default = () => <Button>Click me</Button>
export const Disabled = () => <Button disabled>Don't click me</Button>;
Defining ArgTypes
ArgTypes is a way to control each story. Think of it like a way to modify the props within your components.
For our button, we'd add a disabled argType and specify the control as a boolean (since this is going to be either true or false).
Also, since the children prop is a text, set the argTypes control to text. See code below:
import React from 'react';
import { Button } from './Button';
export default {
title: 'Components / Button',
component: 'Button',
argTypes: {
disabled: { control: 'boolean' },
children: { control: 'text' },
},
};
export const Default = (args) => <Button {...args} />;
Default.args = {
disabled: false,
children: 'Click me',
};
export const Disabled = (args) => <Button {...args} />;
Disabled.args = {
disabled: true,
children: "Don't click me",
};
Now, you can tweak each story component.
Congrats! You've just learned how to create stories for your React project.
For a video tutorial, watch learn Storybook in 8mins
Storybook offers you many more features like performing unit tests on stories to confirm functionality, accessibility checks and more. Best of all, you can publish your storybook online using Vercel, GitHub pages, and other hosting platforms.